OpenCV 4.1 インストール
環境
- Windows 10 64bit
- このブログの別ページで,Visual Studio 2019を使っていきますが,このページで解説している内容自体にはVisual Studioは不要です.
手順概要
1. ダウンロード
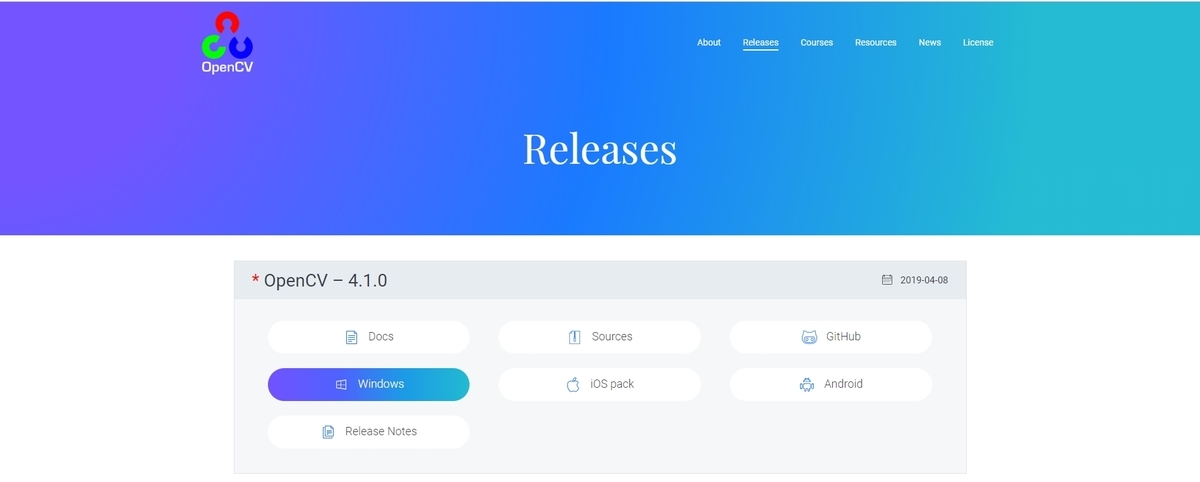
ここから適切なバージョンのものをダウンロードする.
2019.6時点では,opencv-4.1.0-vc14_vc15.exeが最新だったので,これを使っていきます.
2. インストール
さきほどダウンロードしたopencv-4.1.0-vc14_vc15.exeを実行していきます.
まずはこれをダブルクリックして実行しますが,インストールといっても,このExeファイルは,OpenCVに必要なファイルを展開してくれるだけす.
最初の画面では展開するパスを設定します.
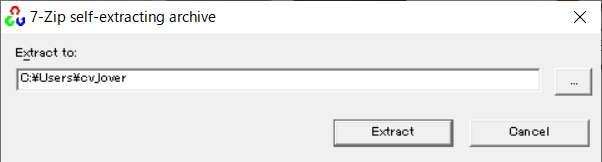
このパスは一回決めたらずっと変えないものなので,一時的なフォルダよりはC:\User\username\Downloadよりは,C:\User\usernameなどをお勧めします.
上記にて,展開するパスを決めたら"Extract"を押します.そのあと,指定したフォルダに下記のように必要なファイルが展開されます.

3. 環境変数 PATHの設定
Windows10になってから環境変数の設定の場所がわかりづらくなってたけど,検索欄を使うのが簡単でした.
WindowsのHOMEの左下の検索欄にて,”環境変数”と入れて検索します.
そして「システム環境変数の編集」を選択してください.
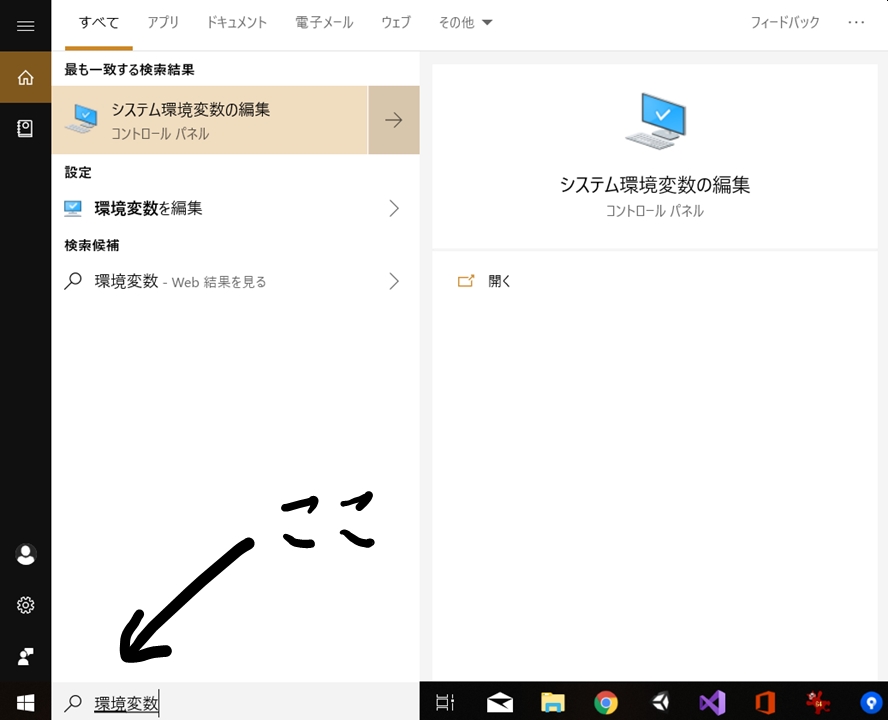
続いて,開かれた下記の画面にて”環境変数”を選択します.

システム環境変数の"Path"を編集していきます.下記のPathをダブルクリック,もしくはPathを選択してから編集を選択します.
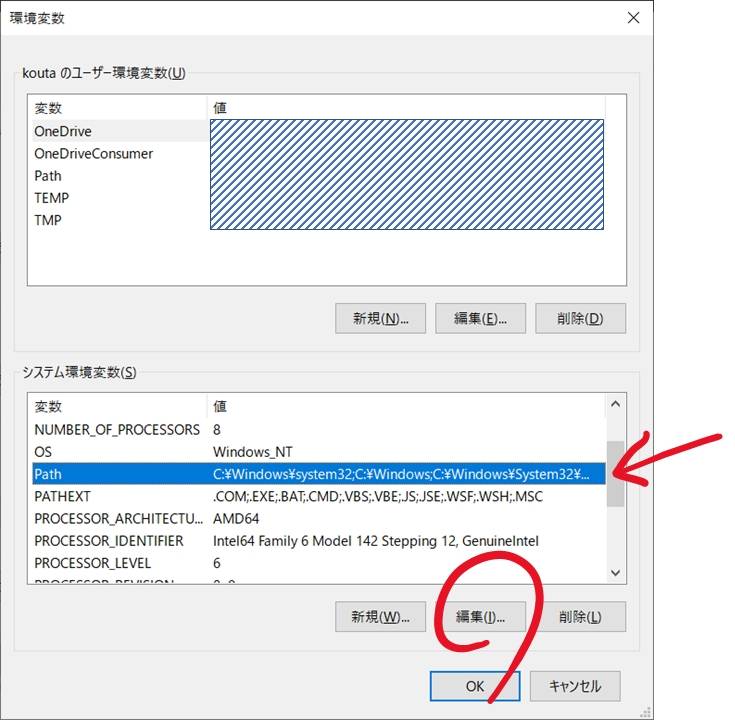
下記のように,新たにOpenCVのパスを追記します."新規"を選択すれば,新しい行を追加できます.何を追記するのか?ですが,これは使っている環境に寄りますが,ここでは64bitマシン,かつVisual Studioは2019を使っていくので,
- 先ほど展開したフォルダの下の,\opencv\build\x64\vc15
と,なります.私の場合は,C:\Users\cv_lover\opencv\build\x64\vc15となります.
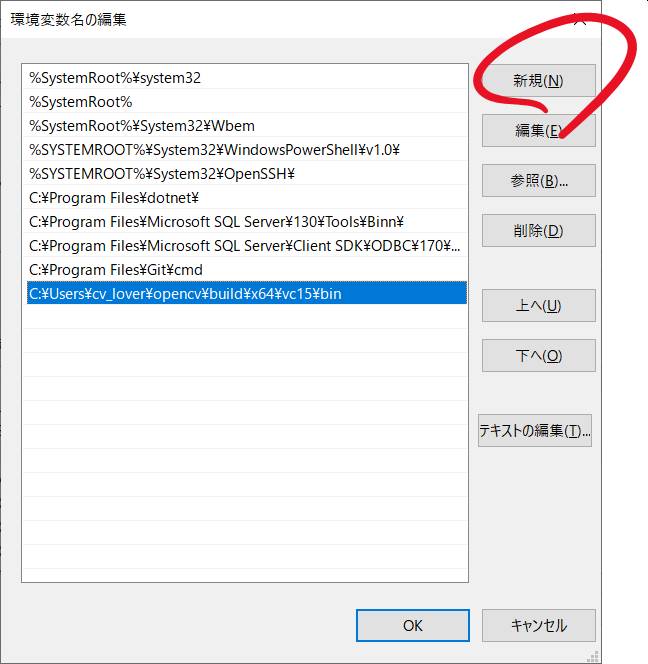
これで,OpenCVの機能を呼び出すための準備は完了です!
とはいっても,Visual Studioを使う場合には,Visual Studio側の設定もしなくてはいけません.それはこちらのページで説明していきます.